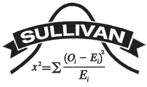AI Study Tool in Statistics: Informed Decisions Using Data 7/e
Student Use:
The eTextbook now includes an AI Study Tool. When a student opens the eTextbook from their MyLab course, the home screen includes an AI Study Tool which allows students to ask a question on a topic or concept from the eTextbook. Try it out. For example, type, “Resistant measures of central tendency”. What result do you see? Or type, “meaning of level of confidence in a confidence interval”. What do you see? The language utilized by the study tool is the same language found in the eTextbook.
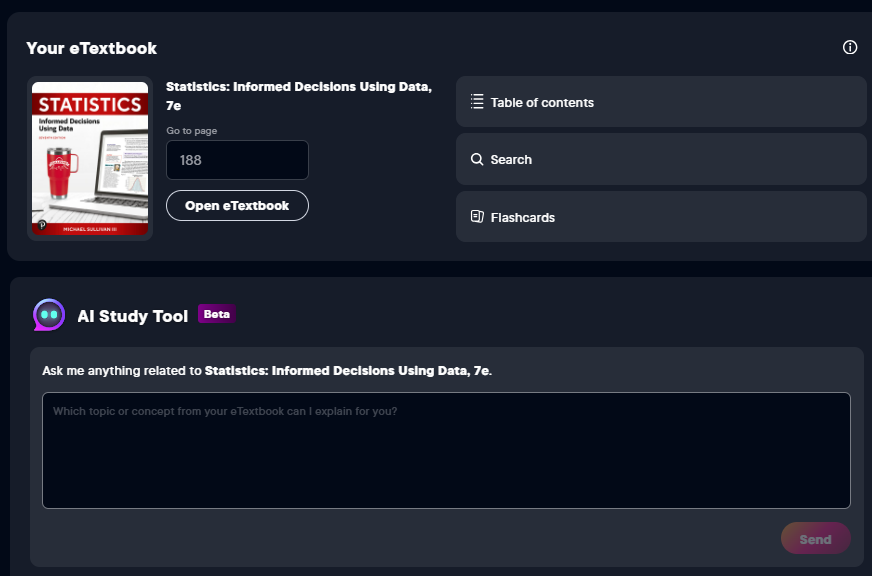
Now, open the eTextbook. Click the AI Study Tool icon in the upper left corner as shown enclosed in the red box to the right.

Once the student clicks the icon, the AI Study Tool asks if they would like an explanation of a key topic from the chapter the student is working on (as shown to the right). For example, if the student is working on Chapter 2: Organizing and Summarizing Data, the AI Study Tool asks if the student would like an explanation of histograms, or dot plots, or identifying distribution shapes.
At the bottom of the tool, the student can ask AI to summarize, practice, or explain any topic. For example, click “Summarize” and then click “Current section”. What do you see? The entire section gets a complete summary of the material presented within the section. Or ask AI a specific question such as “For what type of data do we draw a bar graph?”. AI provides a thorough and accurate response.
In addition, if the student expands the AI window and scrolls to the bottom of the window, there is an option to share the information on the screen as flashcards, save as a note, or copy it so that it may be pasted in a word processing tool such as Word or Google Docs.
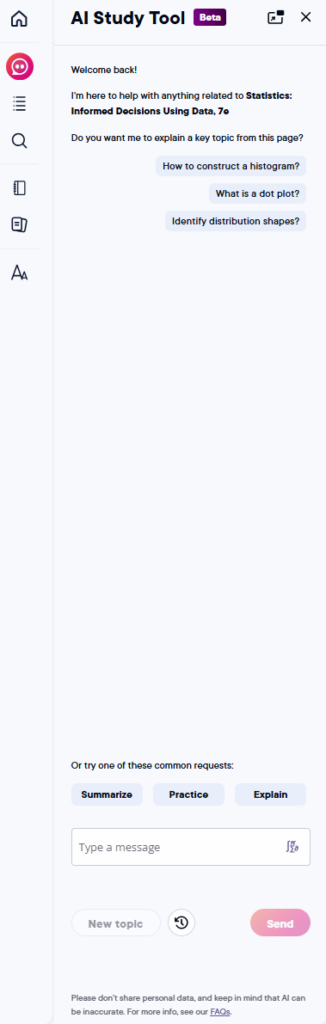
Click “New topic” at the bottom of the AI Study Tool window to clear the content. Move to Section 4.1: Scatter Diagrams and Correlation. Now click “Practice”. The student can get practice questions from either the current section or whole chapter. Select “Current section” and click Send. The AI Study Tool generates 134 questions for the student to practice! The student gets instant feedback on each question and the student can end the session anytime by selecting “I’m done”.
Finally, the student can select “Explain” and type any question desired to get a complete answer (again, in the language found in the eTextbook).
Instructor Use:
Of course, the instructor may use any of the tools presented for the eTextbook. However, the instructor may also use the tool to help build MyLab assignments. In MyLab, open the Assignment Manager. Build a homework, quiz, or test. For example, select Create > Quiz. After giving the quiz a name, select “Try AI Instructor Tools (Beta)”.

Enter, “Create an assignment of 12 questions from Section 4.1” in the dialogue box.

The AI Tool allows the instructor to preview the items. While previewing the items, the instructor may remove questions from the assignment. After previewing the items, the instructor may adjust the difficulty, remove questions on a particular topic, replace a specific question, or save the assignment. Feel free to play around with asking AI to adjust the quiz. Once you are happy with the quiz, tell AI to “Save the quiz” and the quiz will appear in the regular assignment manager fully populated with the questions AI chose.
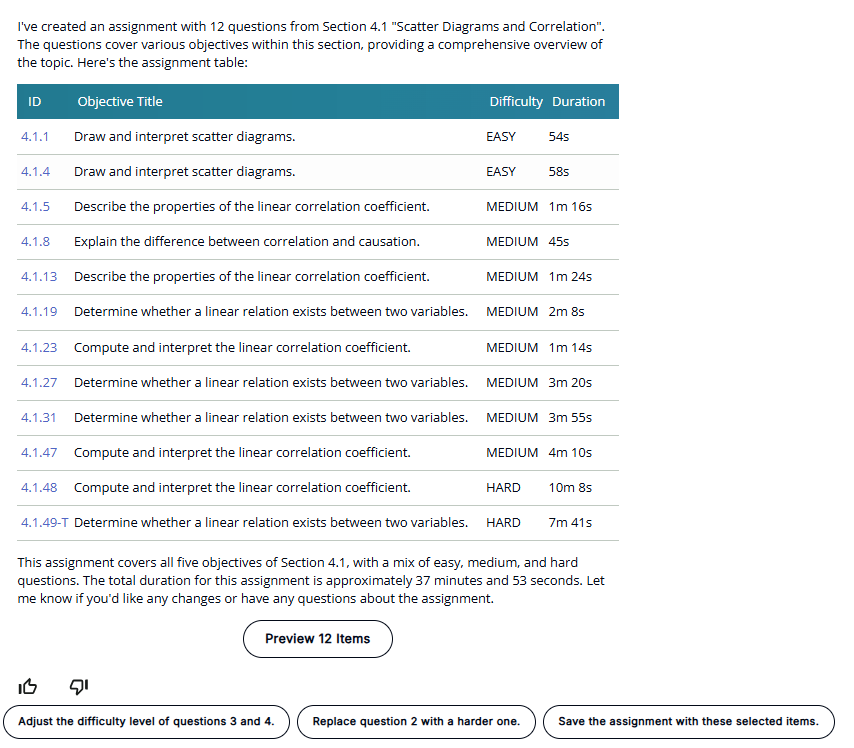
Be on the lookout for additional AI Study Tools as they are developed.